Installation d'une machine virtuelle Windows 10
- Rendez-vous à l'adresse suivante: https://www.virtualbox.org/wiki/Downloads et télécharger les deux éléments suivants:
- VirtualBox 5.2.XX platform packages en cliquant sur "OS X hosts"
- VirtualBox 5.2.XX Oracle VM VirtualBox Extension Pack en cliquant sur "All supported platforms"
- Ouvrir le fichier "VirtualBox-5.2.XX-OSX.dmg", cette fenêtre apparaitra, simplement double cliquer sur l'icône "VirtualBox.pkg".
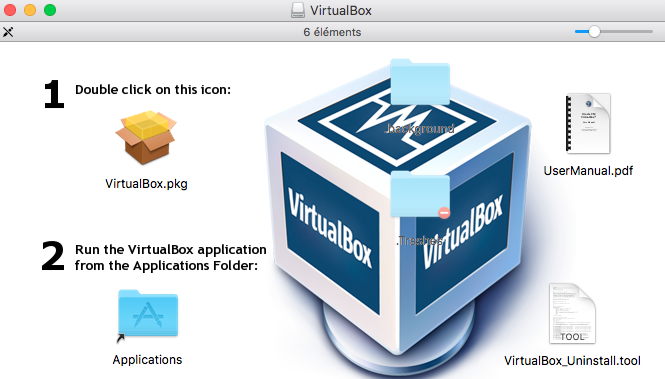
- Cliquer sur "Continuer".
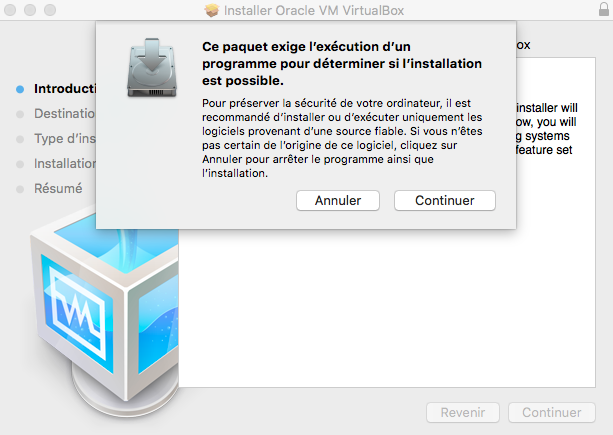
- Cliquer sur "Installer".
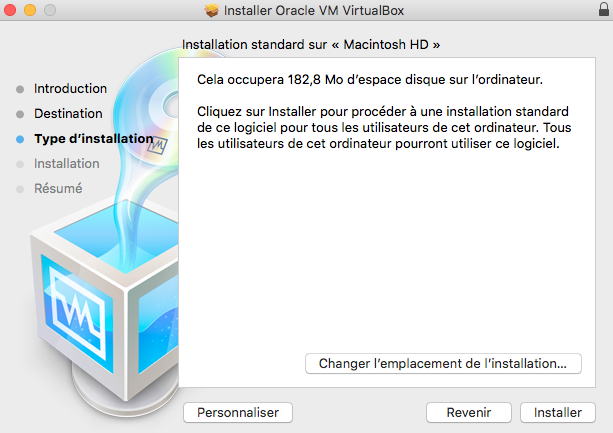
- Inscrire le mot de passe de votre mac et cliquer sur "Installer le logiciel".
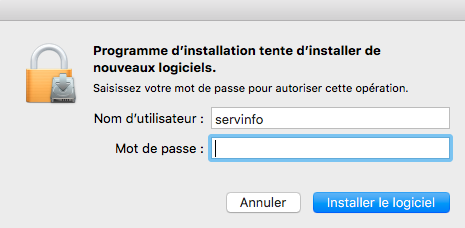
- À la fin du processus d'installation, il est fort possible que vous obteniez un message indiquant "Extension système bloquée" et que l'installation à échouée. Pour corriger la situation, il faut cliquer sur "Ouvrir les préférences Sécurité".
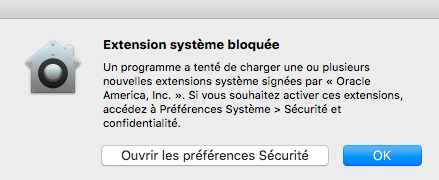
- Cliquer sur le bouton "Autoriser" à la ligne "Le chargement du logiciel système du développeur "Oracle America, Inc." a été bloqué".
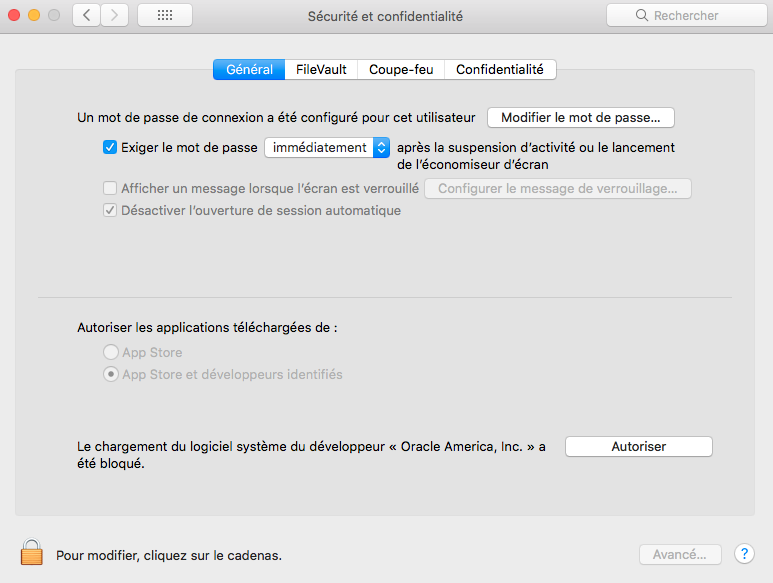
- Une fois dans le logiciel, cliquer sur "VirtualBox" et sur "Préférence".

- Cliquer sur "Entensions" et sur "Ajouter une nouvelle extension."(Petit + vert), sélectionner le fichier préalablement téléchargé "Oracle_VM_VirtualBox_Extension_Pack-5.2.XX.vbox-extpack" et cliquer sur "Ouvrir". Une fois ces étapes complétées, fermer cette fenêtre pour continuer.
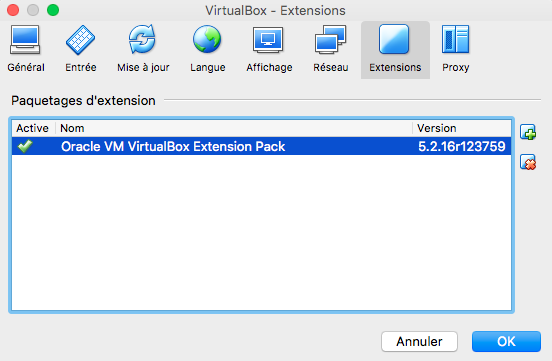
- Télécharger ce fichier: TADM.ova, il vous sera utile pour tard la prochaine étape.
- Cliquer sur "Fichier" et sur "Importer un appareil virtuel".
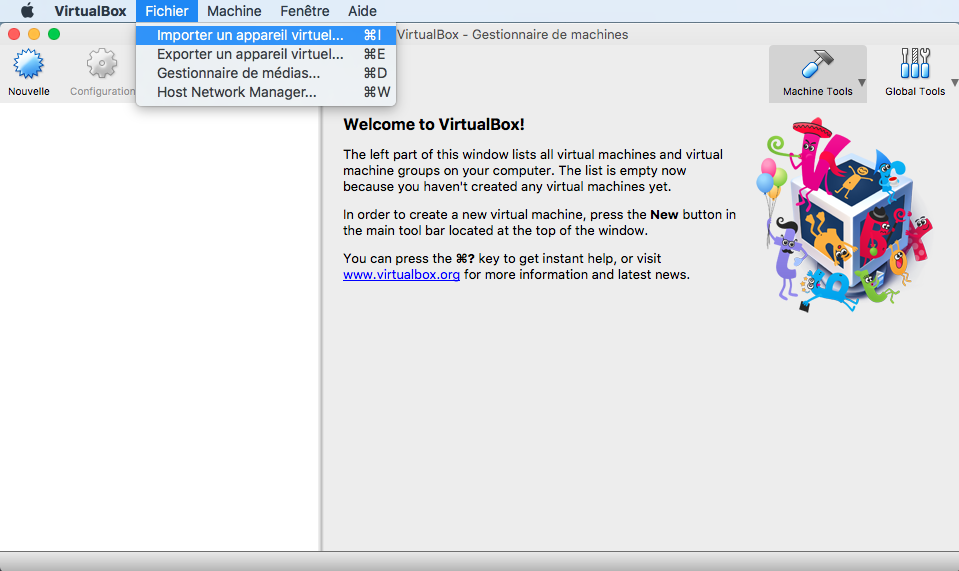
- Sélectionner le fichier "TADM.ova" que vous avez téléchargé précédemment et cliquer sur "Continuer".
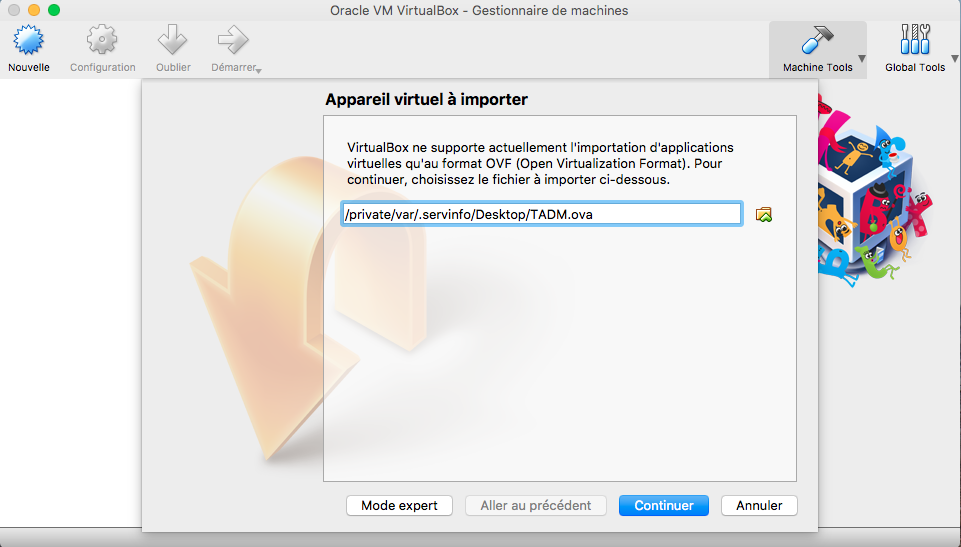
- Sélectionner l'option "Réinitialiser l'adresse MAC de tous les cartes réseau" et cliquer sur "Importer".
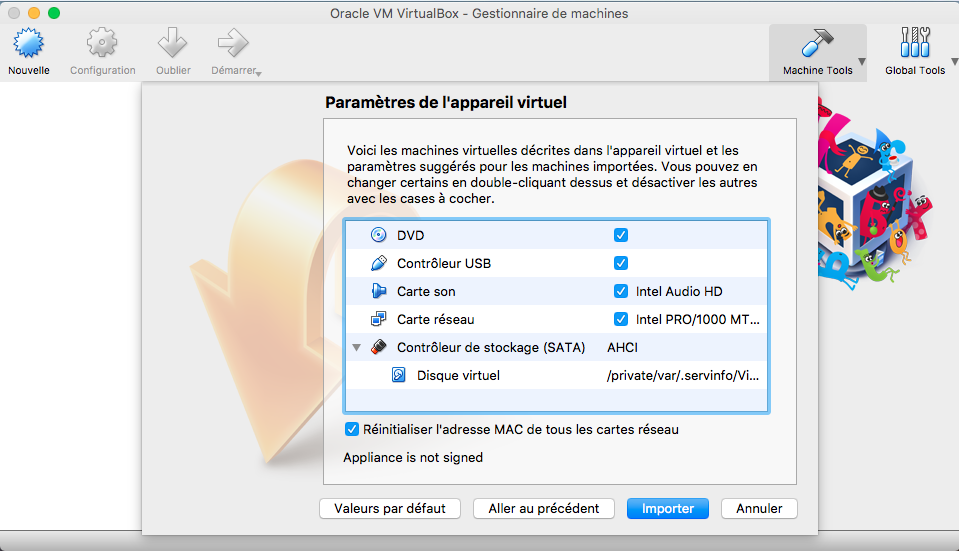
- Attendre le délai d'importation, une fois terminé, cliquer sur "Démarrer".
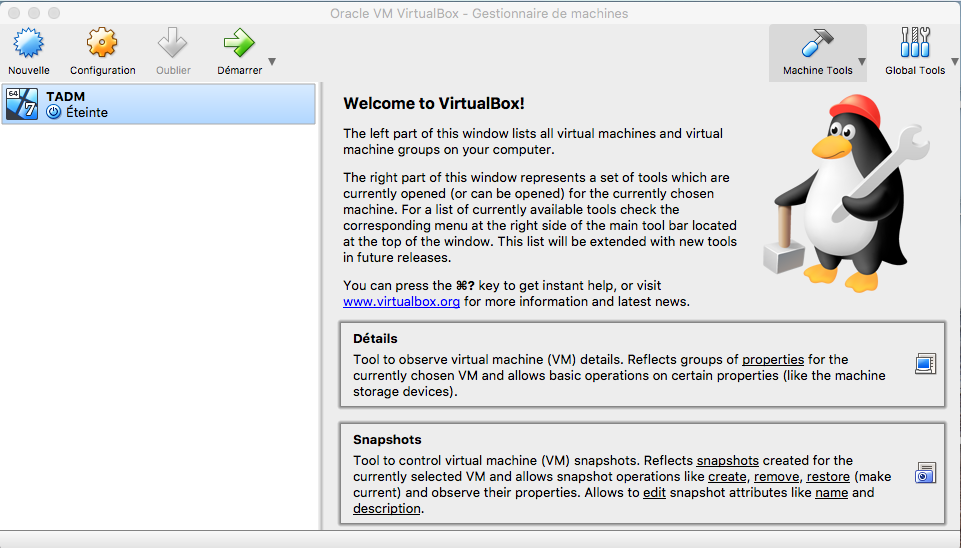
- Une fois l'ordinateur démarré, suivre les étapes de cette procédure: Finalisation de l'installation de Windows 10
- Vous devrez revenir à la présente procédure pour terminer le processus d'installation de votre machine virtuelle.
- Une fois que Windows 10 a démarré, sélectionner "Devices" et cliquer sur "Insert Guest Additions CD image".

- Une notification apparaitra, simplement cliquer sur celle-ci.
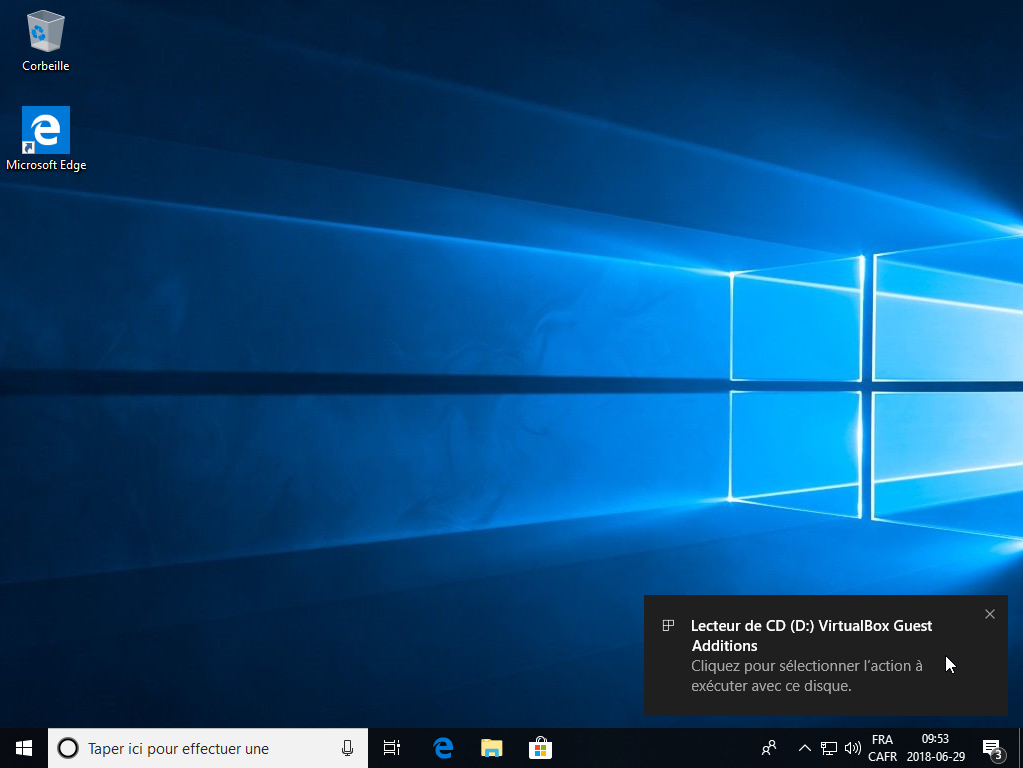
- Cliquer sur "VBoxWindowsAdditions.exe".
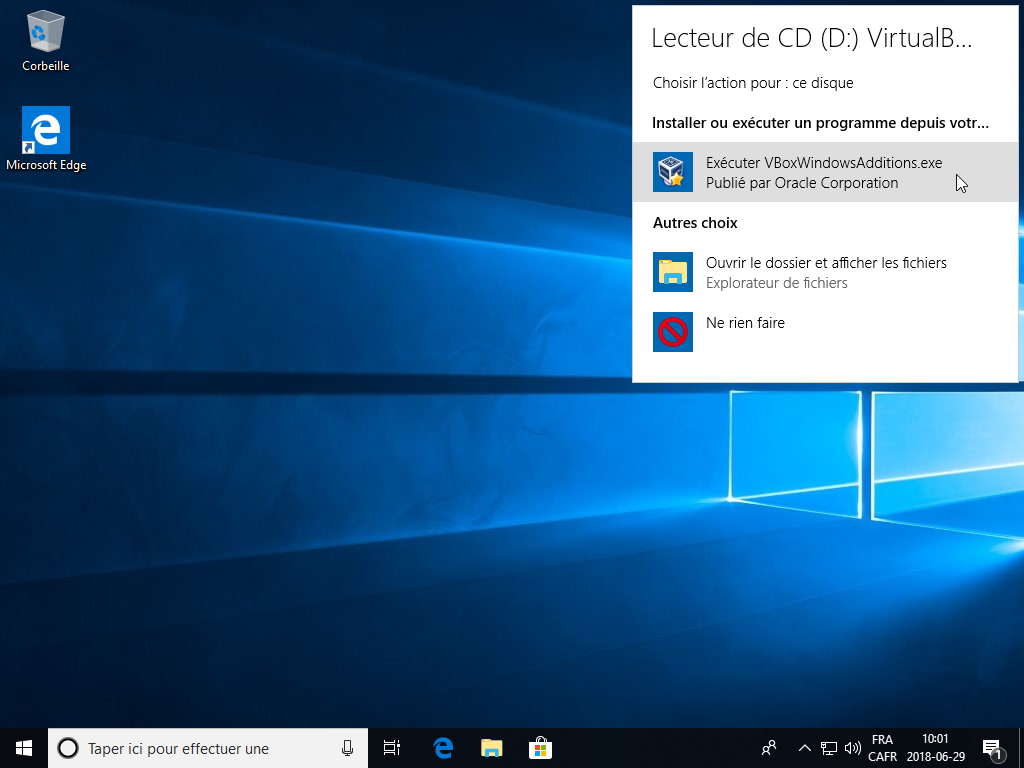
- Cliquer sur "Oui"
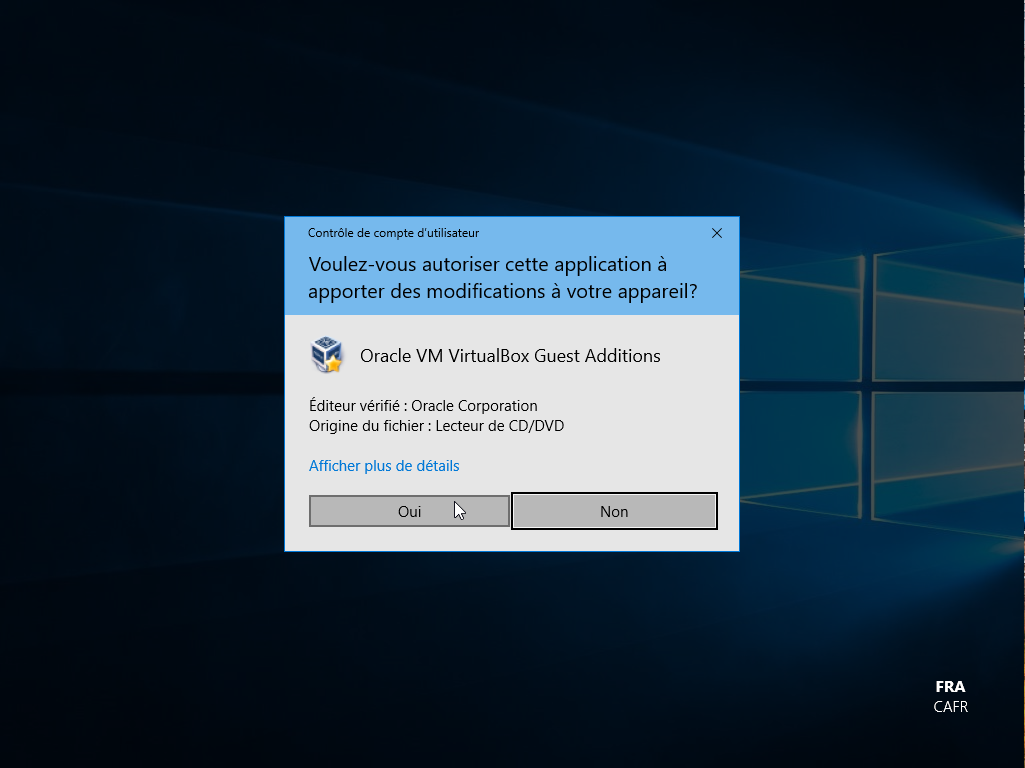
- Cliquer sur "Suivant".
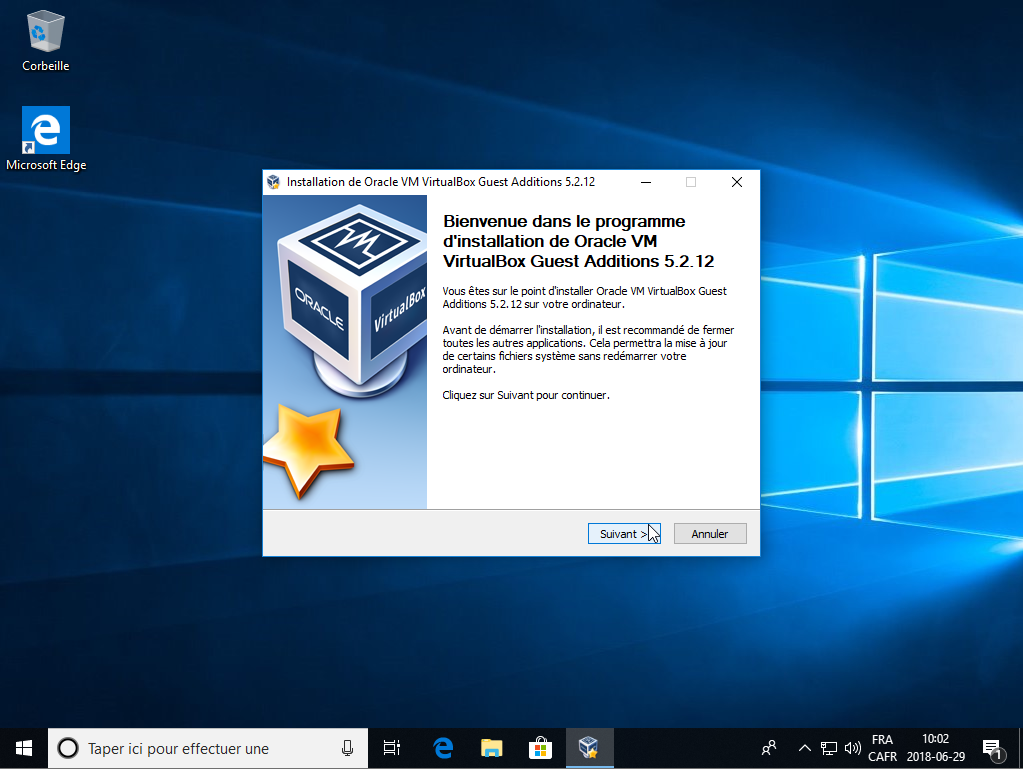
- Cliquer sur "Suivant".
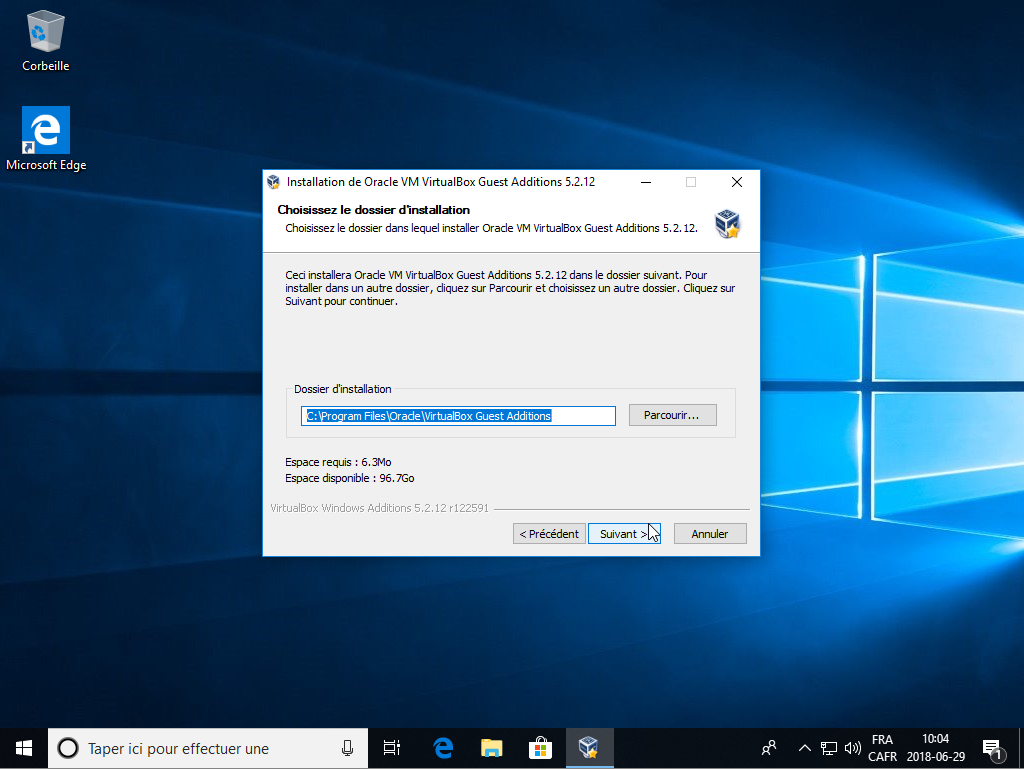
- Cliquer sur "Installer".
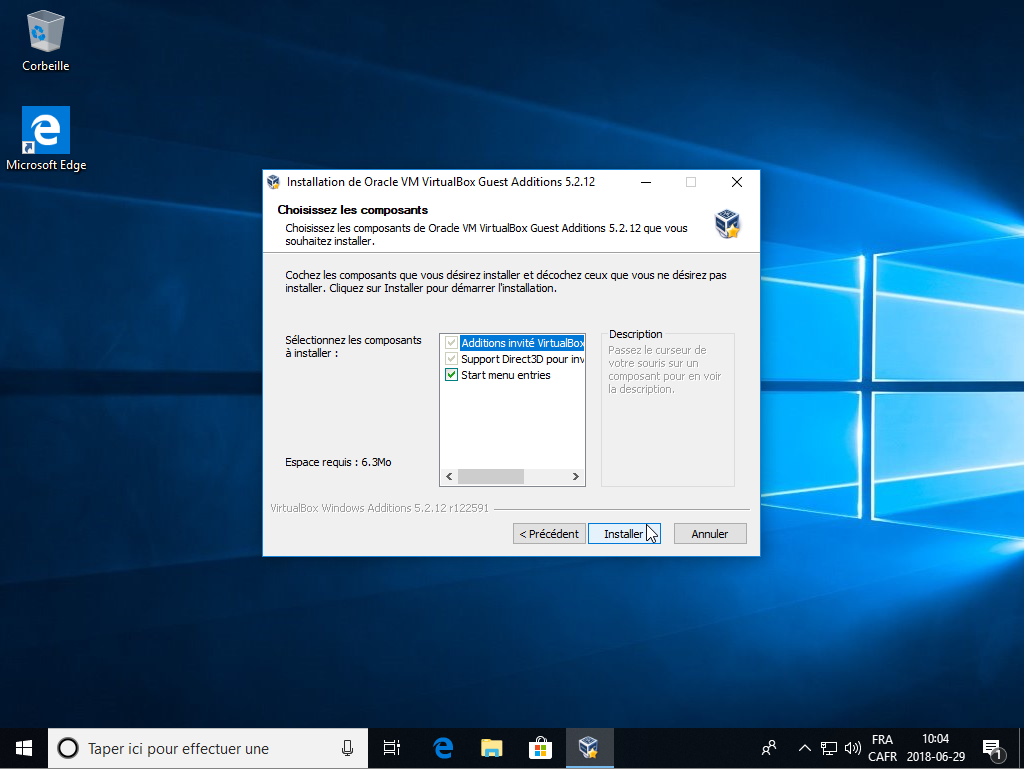
- Cliquer sur "Installer".
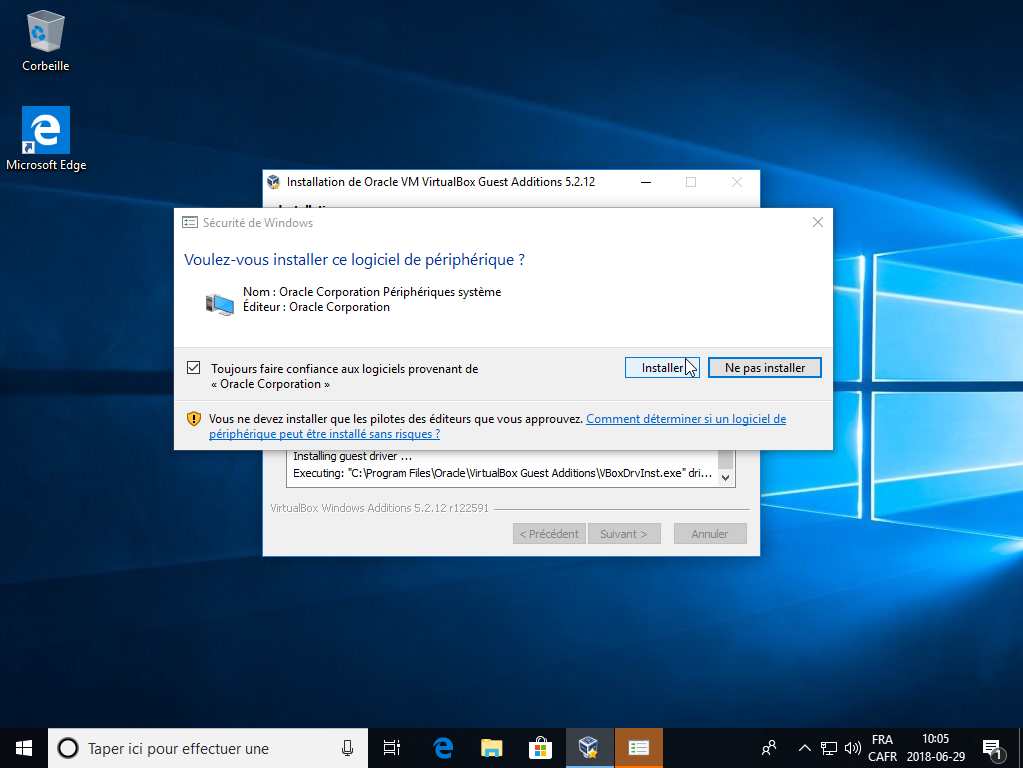
- Sélectionner "Redémarrer maintenant" et cliquer sur "Fermer".
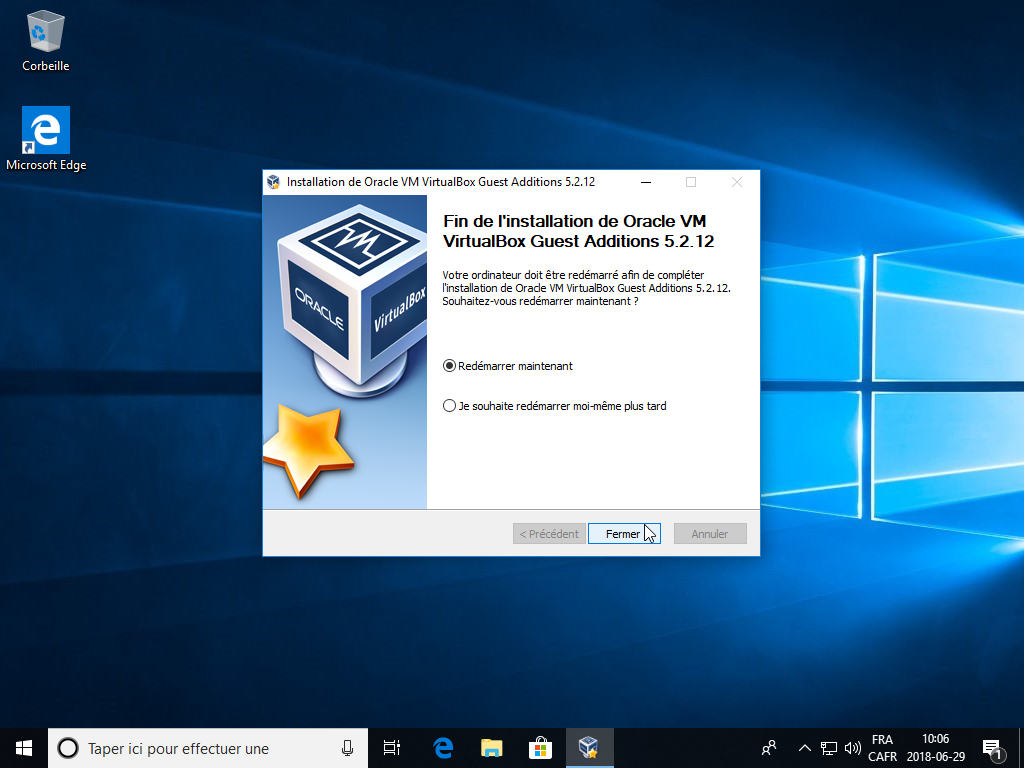
- L'installation de votre machine virtuelle est maintenant complétée!

Modifié le: vendredi 17 août 2018, 16:16